اگر برای نخستین بار است که ویندوز ۷ را روی سیستم خود نصب می کنید باید یک سری موارد را مد نظر قرار دهید که در زیر به آن اشاره خواهد شد.

سیستم مورد نیاز برای نصب ویندوز هفت
– پردازنده ای (CPU) با قدرت دست کم ۱ گیگاهرتز (۳۲ و ۶۴ بیتی)
– 1 گیگا بایت حافظه سیستم (RAM)
– 16 گیگابایت فضای مورد نیاز برای ذخیره در هارد دیسک
– کارت گرافیکی با قدرت دست کم ۱۲۸ مگابایت
– درایو نوری DVD
64 بیت یا 32 بیت؟
تصمیم با شماست که بخواهید کدام سیستم ( ۳۲ یا ۶۴ بیتی ) را نصب نمایید. برخی از دیسک های نصب و راه اندازی ویندوز ۷ شامل هر دو نسخه ۳۲ بیتی و ۶۴ بیتی از ویندوز ۷ است. در واقع، نسخه ۶۴ بیتی ویندوز۷ مقدار زیادی از حافظه سیستم (RAM) را به طور موثرتر از سیستم های ۳۲ بیتی به کار می گیرد. بنابراین اگر سیستم شما دارای ۳ گیگا بایت حافظه رم می باشد نصب نسخه ۶۴ بیتی میتواند بهترین انتخاب باشد. بیشتر برنامه های طراحی شده برای نسخه های ۳۲ بیتی در نسخه ۶۴ بیتی نیز به درستی کار می کنند.
روش نصب Windows 7
ابتدا دی وی دی ویندوز را در دی وی دی درایو قرار دهید و اگر با فلش ویندوز را نصب می کنید فلش را به جای مناسب وصل کنید.
سپس کامپیوتر خود را روشن کنید.
در ابتدای آموزش حتما دقت کنید که این آموزش برای تمامی BIOS ها یکی نیست و صفحه بایوس ها در مادربردهای مختلف به شکل عکس های زیر نمی باشد ولی تقریبا تا حدی روال کار با چند گزینه پس و پیش به صورت آموزش داده شده می باشد.
قبل از شنیدن صدای بیپ و بالا امدن مشخصات بایوس کلید DEL ( یا DELETE ) کیبورد خود را چند بار فشار دهید. در برخی از لپ تاپ ها باید روی F2 ، در برخی از مادربردها هم باید F12 را فشار دهید، ولی در اکثر موارد با زدن DEL کیبورد وارد صفحه بایوس مادربرد می شوید. عکس های زیر عمل بوت را در دو بایوس متفاوت نشان می دهد.
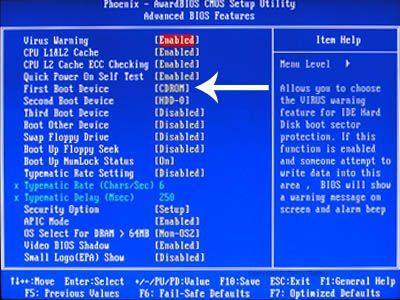
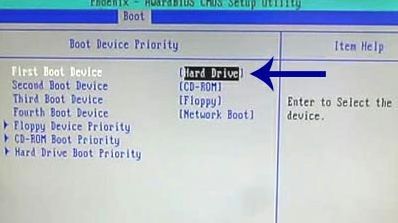
پس از اعمال این تغییرات کلید F10 را فشار داده و با انتخاب گزینه Y تغییرات اعمال شده را ذخیره کنید.
سیستم ری استارت شده و پس از نمایان شدن کلید Press any Key … یکی از کلیدهای صفحه کلید را فشار دهید تا سیستم از طریق سی دی Boot شود. در صورتي که در زمان مناسب اين کار را انجام ندهيد اين پيغام حذف شده و کامپيوتر از روي هارد ديسک يا شبکه بالا ميآيد.
![]()
ملاحضه می کنید که ویندوز شروع به بارگذاری اطلاعات برای نصب ویندوز می کند.

بايد منتظر باشيد، تا صفحه زير ظاهر شود.
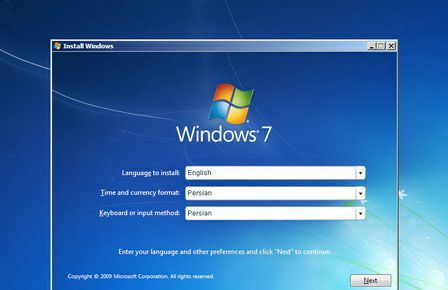
در این قسمت شما باید تنظیمات مربوط به زبان نصب ویندوز؛ و زبان محلی کشور را انجام دهید.
گزینه اول : که بصورت پیشفرض انگلیسی میباشد را انتخاب نمایید.
گزینه دوم : زبان محلی کشور را سؤال می کند می توانید به دلخواه ایران یا هر کشوری را که دوست دارید انتخاب کنید.
گزینه سوم : تنظیم زبان کشور می باشد بصورت دلخواه فارسی یا انگلیسی را انتخاب کنید. (اگر می خواهید در کنار زبان انگلیسی فارسی را هم پشتیبانی کند روی Persian تنظیم کنید)
روي دکمه Next کليک کنيد.
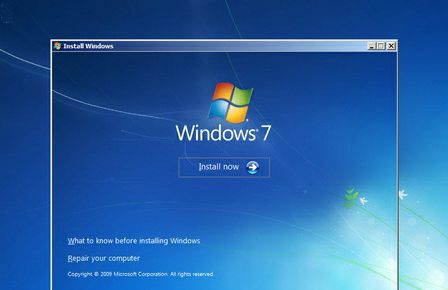
در این مرحله با فشردن دکمه Install now وارد مرحله بعدی می شوید.
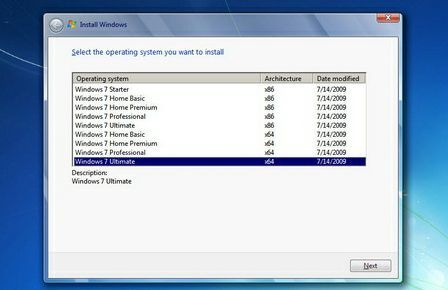
در اين قسمت بايد نسخهاي از سيستم عامل Windows 7 که مي خواهيم نصب کنيد را انتخاب نمائيد.
اگر از نظر سخت افزاری کامپیوتر کم قدرتی دارید پیشنهاد ما نسخه Home Edition است.
اگر هم که از نظر سخت افزاری هم مشکلی ندارید،بهترین گزینه نسخه Ultimate است.
روي دکمه Next کليک کنيد.
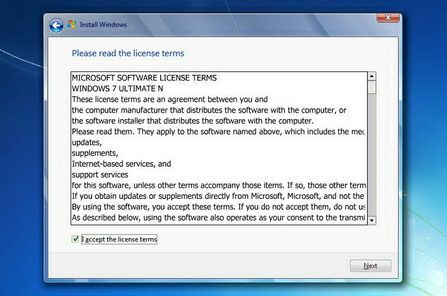
در اين قسمت قوانين نحوه استفاده از Windows 7 نوشته شده است.
روي گزينه I accept the license terms که نشان دهنده خواندن و قبول داشتن اين قوانين است کليک کنيد.
روي دکمه Next کليک کنيد.
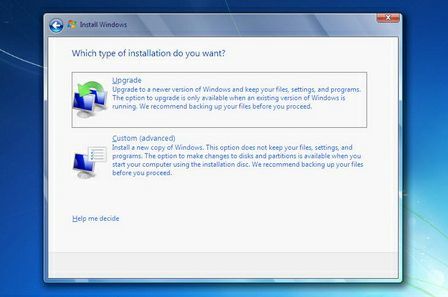
اکنون بايد نوع روش نصب را تعيين کنيد. در صورتی که مي خواهيد نسخه قبلي ويندوز که در کامپيوتر شما نصب شده است به Windows 7 ارتقاء پيدا کند گزينه اول را انتخاب نمائيد. اين گزينه فقط زماني در دسترس هست که يک نسخه از ويندوز مایکروسافت در کامپيوتر شما نصب شده باشد.
با انتخاب گزينه دوم يک نسخه جديد از ويندوز بر روي کامپيوتر شما نصب ميشود.
توجه : در صورتيکه ميخواهيد دو نسخه از ويندوز مثلاً Vista و 7 را در کنار يکديگر داشته باشيد بايد اين گزينه را انتخاب کنيد.
در هر دو حالت فوق هيچ فايلي از روي کامپيوتر شما پاک نميشود ولي پيشنهاد ميشود که از فايلهاي خود پشتيبان تهيه کنيد.
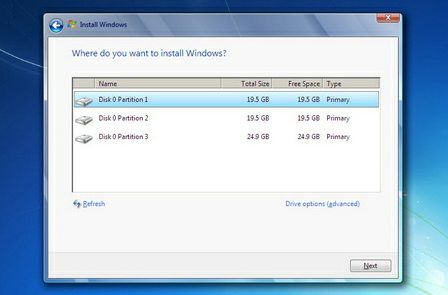
اکنون بايد پارتيشني از هارد ديسک که در آن ويندوز نصب ميشود را انتخاب کنيد. در اين مثال سه پارتيشن وجود دارد. در صورتيکه چندين پارتيشن داشته باشيد ميتوانيد پارتيشن مورد نظر خود را انتخاب کنيد.
توجه : در صورتيکه ميخواهيد دو نسخه از ويندوز مثلاً Vista و 7 را در کنار يکديگر داشته باشيد بايد پارتيشني را انتخاب کنيد که در آن ويندوز نصب نشده باشد. در صورتيکه پارتيشني را انتخاب کنيد که در آن ويندوز نصب شده باشد تمامي فايلهاي مربوط به نسخه قبلي ويندوز در شاخه windows.old ذخيره شده و نسخه جديد نصب ميشود و ديگر در زمان روشن کردن کامپيوتر امکان انتخاب نسخه قبلي ويندوز را نخواهيد داشت.
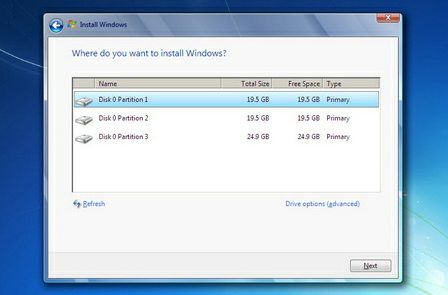
روي دکمه Next کليک کنيد.
صبر کنید تا مراحل نصب ویندوز طی شود…
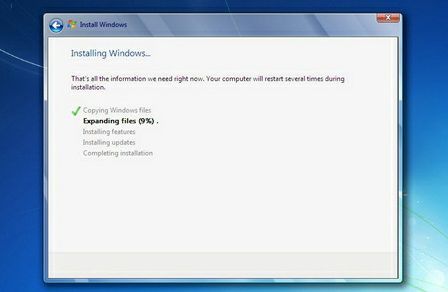
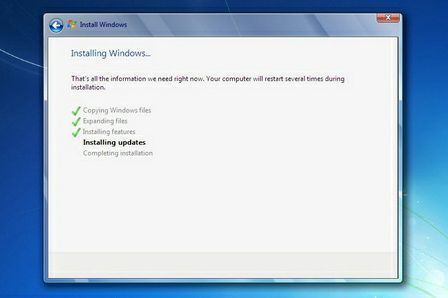
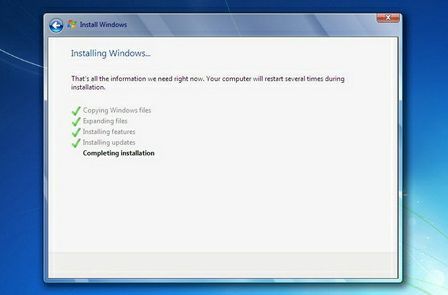
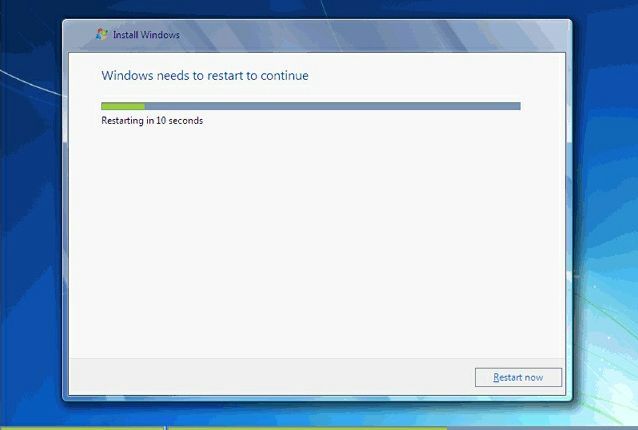
پس از نصب کامپیوتر بصورت اتوماتیک ریستارت می شود و سپس شما با این تصویر زیر روبرو می شوید.
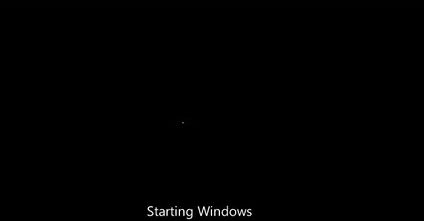
توجه کنيد که در اين قسمت نبايد هيچ دکمهاي را فشار دهيد در صورتيکه کليدي از صفحه کليد را فشار دهيد برنامه نصب از ابتدا اجرا ميشود.
در ادامه برنامه نصب به طور خودکار روند نصب را تکميل مي کند. بعد از مدتي برنامه نصب دوباره کامپيوتر شما را restart می کند.
در قسمت زیر شما بايد يک کد کاربري براي ورود به ويندوز تعيين کنيد.
براي مثال عبارت mahdi را تايپ کنيد.
بصورت خودکار نام اين کامپيوتر mahdi-pc تعيين شده است.
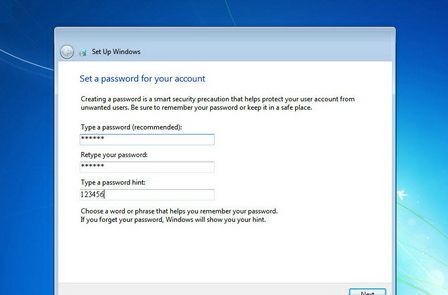
روي دکمه Next کليک کنيد.
در صورتيکه سيستم عامل Windows 7 را از شرکت مايکروسافت خريداري کرده باشيد يک شماره سريال نيز به شما داده ميشود آن شماره سريال را بايد در اين قسمت وارد نمائيد. در غير اين صورت شما فقط 30 روز ميتوانيد از اين سیستم عامل استفاده کنيد.
در صورتيکه از نسخه اصلي استفاده نميکنيد روشهاي مختلفي براي کرک ويندوز (طبق فایل راهنما) وجود دارد که با توجه به DVD خريداري شده بايد اقدام نمائيد.
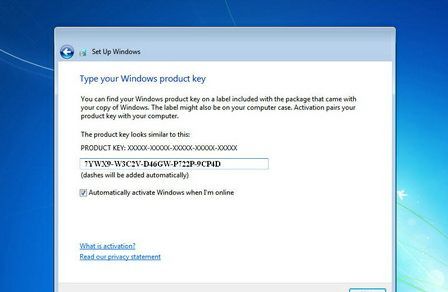
روي دکمه Next کليک کنيد.
در اين قسمت سه گزينه ظاهر شده است. با انتخاب گزينه اول که توسط شرکت مايکروسافت پيشنهاد شده است Updateهاي جديد ويندوز بر روي کامپيوتر شما نصب ميشود با انتخاب گزينه دوم فقط Updateهاي مهم بر روي کامپيوتر شما نصب ميشود. در هر دو حالت فوق اطلاعاتي از کامپيوتر شما براي شرکت مايکروسافت ارسال ميشود تا در توليد بهتر ويندوز و مشکلات پيش آمده با مايکروسافت همکاري کنيد.
با انتخاب گزينه آخر updateها نصب نميشوند. منظور از Update فايل هايی است که از سايت مايکروسافت دانلود ميشوند تا ويندوز شما بهتر و با امنيت بيشتر کار کند.
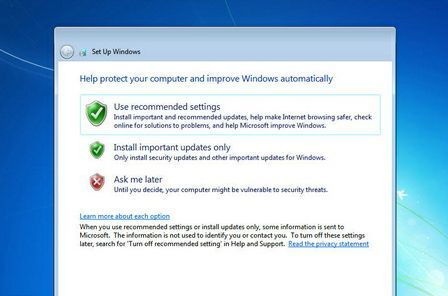
بر روي گزينه اول کليک کنيد.
در اين مرحله از نصب منطقهاي که در آن قرار داريد را مي توانيد انتخاب کنيد تا ساعت شما براساس آن شهر تنظيم شود.
روي ليست باز شونده Time zone کليک کنيد.
روي گزينه Tehran کليک کنيد.
در پايين اين پنجره ميتوانيد تاريخ و ساعت را تنظيم کنيد.
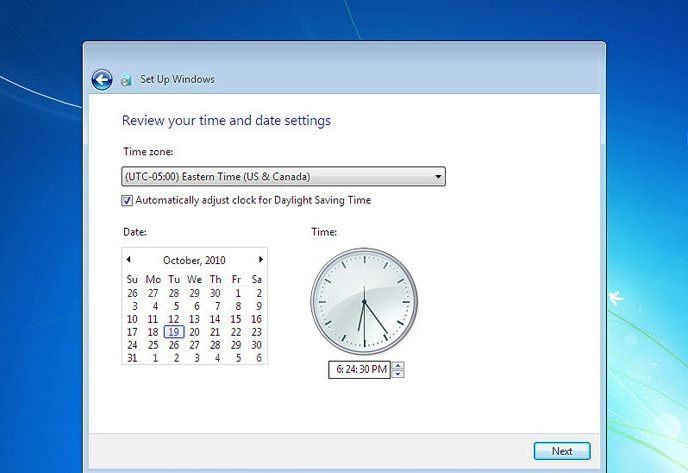
روي دکمه Next کليک کنيد.
در زیر سه گزينه مربوط به شبکهاي که هم اکنون به آن متصل هستيد، موجود است. با اين تنظيمات اطلاعات موجود در کامپيوتر شما با سطوح مختلف امنيتي تنظيم ميشود. اين سه گزينه از بالا به پايين شبکه موجود در خانه، محل کار و اماکن عمومي ميباشد.
روي گزينه Home network کليک کنيد.
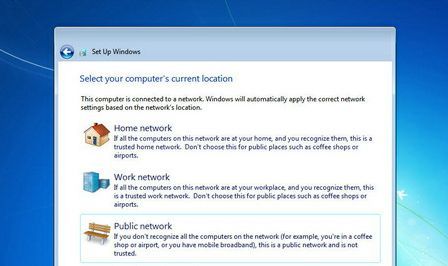
صبر کنید تا تنظیمات اعمال شود…
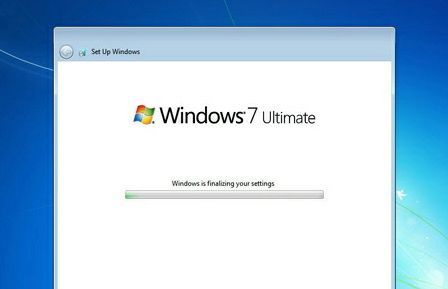
تبریک میگوییم! شما موفق به نصب ویندوز 7 شدید. ویندوز شما به همین راحتی نصب شد.